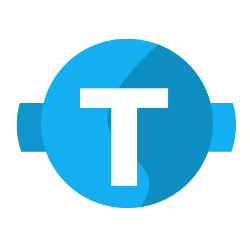WordPress is a popular platform for building websites, and Windows 11 offers a seamless environment for setting up and customizing WordPress sites. This guide will walk you through the installation process and provide tips for customization.
Setting Up WordPress on Windows 11
Getting started with WordPress on Windows 11 is straightforward. The operating system’s enhanced features make the installation process smooth and efficient. Get cheap Windows 11 package from trusted sites.
Let’s dive into the steps needed to get your WordPress site up and running.
Installation Steps
Follow these steps to install WordPress on Windows 11:
Install a Local Server Environment: Use tools like XAMPP or WAMP to set up a local server on your Windows 11 machine. These tools create a virtual server on your computer, allowing you to run WordPress as if it were on a live server. Download and install XAMPP or WAMP, then start the Apache and MySQL services to prepare your system for WordPress.
Download WordPress: Get the latest version of WordPress from the official website. Navigate to WordPress.org, download the latest release, and extract the files into the “htdocs” directory in XAMPP or the “www” directory in WAMP. This step ensures you have all the necessary files to set up your WordPress site.
Configure the Database: Create a new database using your local server environment. Open the phpMyAdmin tool included with XAMPP or WAMP, and create a new database for your WordPress site. This database will store all your site’s data, including posts, pages, and settings.
Install WordPress: Follow the on-screen instructions to complete the installation process. Open your web browser and navigate to “localhost/your-folder-name” to begin the WordPress installation. Fill in the database name, username, and password (usually “root” with no password for local installations), and complete the setup by providing your site title, admin username, and password.
These steps will get your WordPress site up and running on Windows 11 quickly, providing a solid foundation for your website.
Customizing Your WordPress Site
Once WordPress is installed, you can start customizing your site to meet your needs. Windows 11 provides a robust platform for managing themes, plugins, and content, allowing you to create a site that looks and functions exactly how you want.
Customization Tips
Here are some tips for customizing your WordPress site:
Choose a Theme: Select a theme that aligns with your site’s purpose and aesthetic. Browse the WordPress theme repository for free options or purchase a premium theme from sites like ThemeForest. Look for themes that offer the features you need, such as custom layouts, responsive design, and built-in SEO optimization.
Install Plugins: Add functionality to your site with plugins. Some essential plugins include Yoast SEO for optimizing your site’s search engine performance, Contact Form 7 for creating custom contact forms, and WooCommerce for setting up an online store. Installing plugins is straightforward—simply navigate to the Plugins section in your WordPress dashboard, search for the desired plugin, and click “Install Now.”
Optimize for Performance: Use caching plugins and optimize images to improve your site’s speed and performance. Install a caching plugin like W3 Total Cache or WP Super Cache to reduce load times. Additionally, optimize your images using tools like Smush or EWWW Image Optimizer to compress image files without sacrificing quality. This step is crucial for enhancing user experience and improving your site’s search engine rankings.
These tips will help you create a unique and efficient WordPress site on Windows 11, tailored to your specific needs and preferences.
READ ALSO: Increase Your Website with Advanced WordPress Customization
Leveraging Windows 11 Features for WordPress Development
Windows 11 offers several features that can enhance your WordPress development experience. These tools can streamline your workflow and improve productivity, making your development process smoother and more enjoyable.
Useful Windows 11 Features
Windows Subsystem for Linux (WSL): Allows you to run a Linux environment on your Windows 11 machine, useful for development tasks. With WSL, you can use Linux command-line tools and scripts directly in Windows, making it easier to manage your WordPress development environment. Install WSL from the Microsoft Store, and set up a distribution like Ubuntu to start using Linux tools alongside your Windows applications.
Virtual Desktops: Organize your workspace by creating separate desktops for different tasks. For example, you can have one desktop for coding and another for design work, keeping your workspace clean and focused. Use the Task View button on the taskbar or press Windows + Tab to create and manage virtual desktops.
Snap Layouts: Arrange windows to keep your development tools and browser in view simultaneously. Snap Layouts allow you to quickly organize open windows by dragging them to the corners of your screen. This feature is especially useful for multitasking, enabling you to write code, preview your site, and manage files all at once.
Utilizing these features can make your WordPress development process more efficient and enjoyable. Windows 11’s robust tools and capabilities help streamline tasks and enhance productivity, allowing you to focus on building and customizing your site.
Conclusion
Windows 11 provides a seamless environment for setting up and customizing WordPress sites. From installation to customization and leveraging advanced features, this operating system supports a smooth and efficient WordPress development experience. By following the steps outlined above and utilizing Windows 11’s unique features, you can create a well-optimized, highly functional WordPress site tailored to your needs.